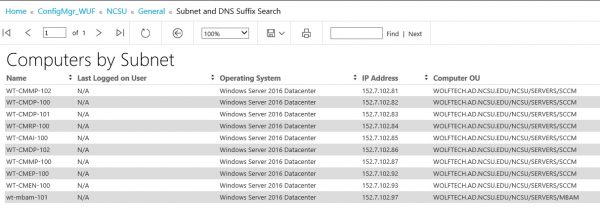SCCM Reporting
Custom Reports
Collection Patch Compliance – Select a Collection from the drop down and the report list all Collection members, Operating System, Targeted Group, and the number of Missing and Installed Updates. All columns are sort able. Clicking on a computer name will take to the Computer Patch Compliance report.
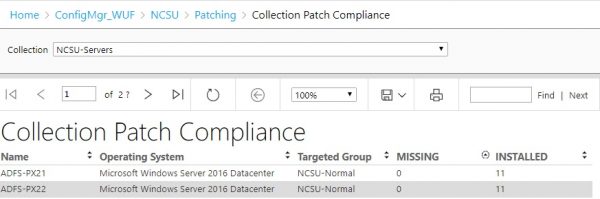
Collection Patch Compliance with OU – Same as above but includes OU information for each computer
Computer Patch Compliance – Type the name of Computer in the box and the report will list the Computer Name, Operating System, Targeted Group, Patch Status, Article ID, Date Created, Title, and Info URL. All columns are sort able. Click on the Info URL will open a new tab, and click the Article ID will take you to the Updates By ArticleID report.

Computer Patch Compliance with OU – Same as Above but includes OU information for the computer
Updates by ArticleID – Type an Article ID in the box and the report will tell you which Software Update Groups that Article ID belongs.
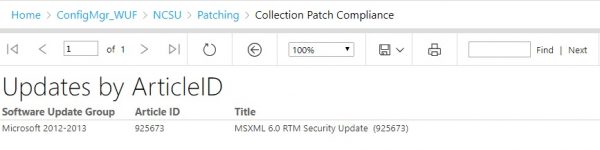
Malware By Collection – Select Collection from the drop down and the report list all malware discovered on computer for all time.

Malware By Collection and Date – Select Collection from the drop down and Start and End date to list malware infections discovered between those dates.

Malware By Collection and Date and Action – Select Collection from the drop down, Start and End date, and Cleaning Action type to list malware infections discovered between those dates with that particular Cleaning Action.
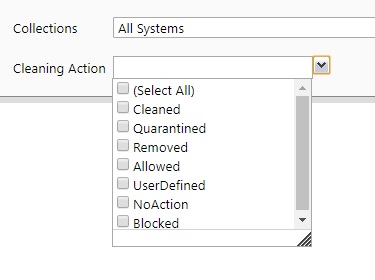
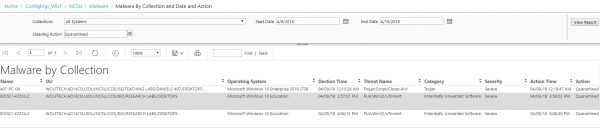
MBAM Status – Select Collection from drop down and the report list the status of BitLocker on a per computer basis.
Collection Pending Reboot – Select a Collection from the drop down and the report list machines that have a Pending Reboot as well as a suspected reason for the Pending Reboot.
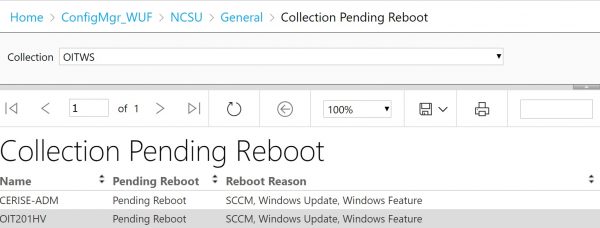
Collection Last Boot Time – Select a Collection and Days Since Last Reboot and the report list the Computer Name, Last Logged on User, and the date of the last reboot.
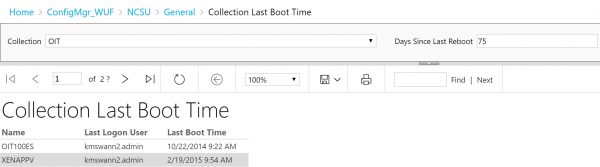
Collection Dell Warranty Days to Expiration – Select a Collection from the drop down and the number of days until warranty expiration. If you choose 45 days, it will show you all warranties that will expire between today and 45 days out.
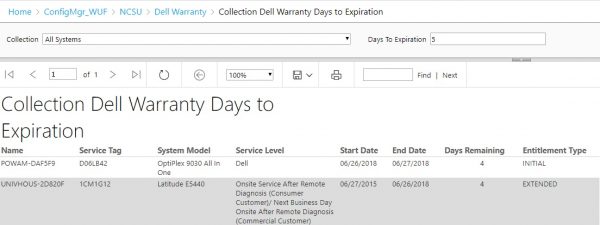
Collection Dell Warranty Information – Select Collection from drop down. Report gives a summarization of the warranty information for each computer. The summarization shows the warranty with the longest validity time. Next to each computer name is a + sign. Click the + sign will expanded the full warranty information about each computer.
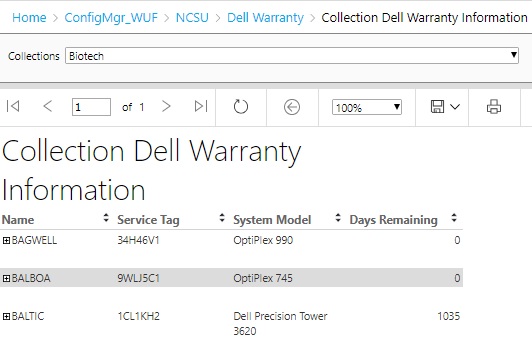
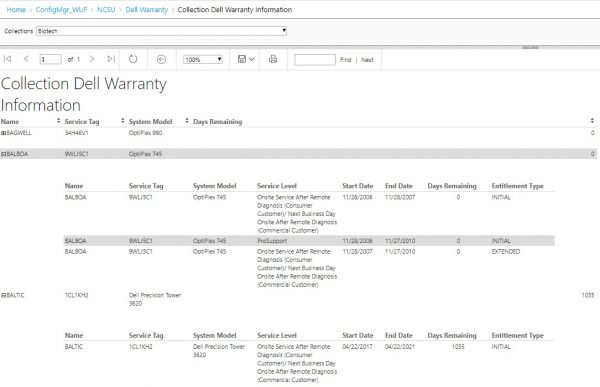
Collection Local Group Membership – Select Collection from drop down. Report gives a summarization of the local group membership for each computer. The summarization shows the total of unique users or groups added to any local group on the computer. Next to each computer name is a + sign. Click the + sign will detailed information about the local group membership.
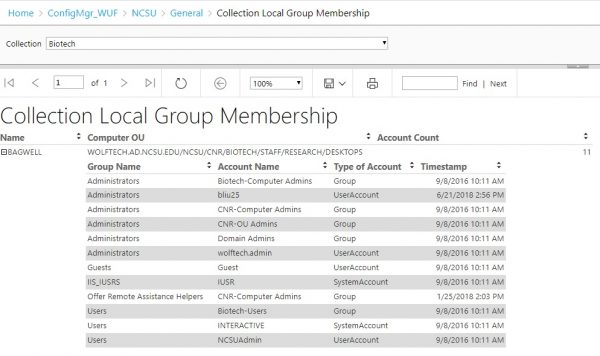
Computer Local Group Membership – Enter the name of the computer in the box and get a detailed report of local group membership.

Computer Local Group Membership User or Group Name – Enter the name of a user or group into the box and get a list of computers and the local groups they are a member of. This report does not enumerate the members of AD groups added to local groups.
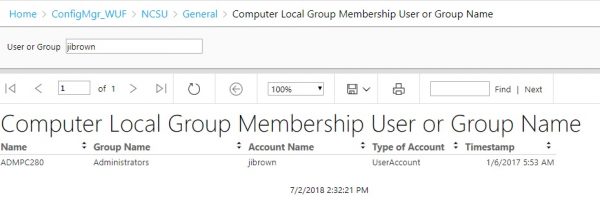
User Account Usage – Search for computers user have logged into. The search will find all variants of that account (e.g. .admin)
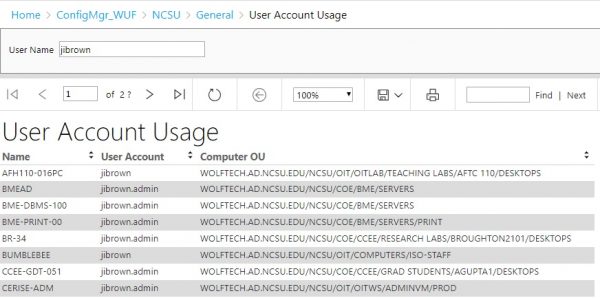
User Account Usage by Computer – List all accounts that have a logged into a specific computer. Click on the account name and you’re taken to User Account Usage report for that user.
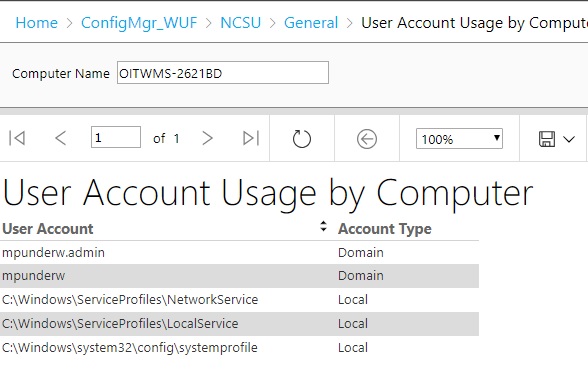
Collection Missing Software – List all computers in a specific Collection that do not have a software title installed.
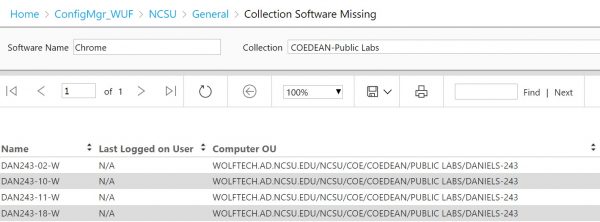
Collection Client Health – Reports information gather by Rodland Client Health Script. Select a Collection from the drop down, the date is automatically filled in with a date seven days in the past, you must select at least one Operating System from the drop down or Select All. You can optionally search for a specific host in that Collection. Host Name must be full name, no wild cards. Certain fields have conditional highlighting. Things in Green are okay. Things in Orange designate issues that might need to be addressed.
Most errors are self explanatory. DNS issues can include the host are not registered in DNS correctly, the host does not have the proper dnsHostName in AD or if the machine is only registered on internal DNS server and not on external DNS servers
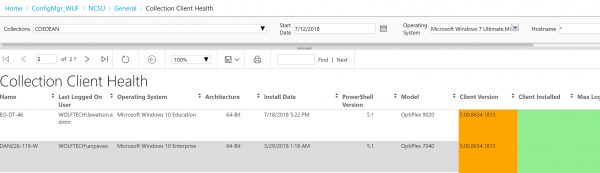
Collection Operating System Manufacturer Model – Select a Collection from the drop down will narrow down the choices available for Operating Systems. Selecting an Operating System will narrow down the choice of Manufacturers. And selecting a Manufacturer will narrow down the choice of Models. Operating System, Manufacturer, and Model are all multi select fields.
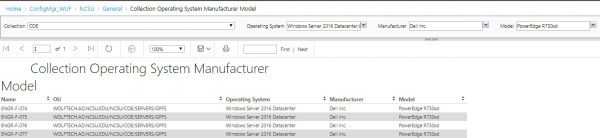
Allows users to such by DNS suffix, IP subnet, partial IP subnet, or both
When searching by DNS suffix, a list of IP subnets where the DNS suffix has been seen is returned.
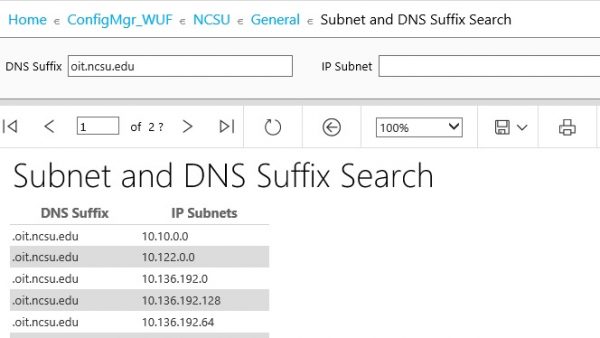
When search by IP subnet, a list of DNS suffixes seen in that IP subnet are list
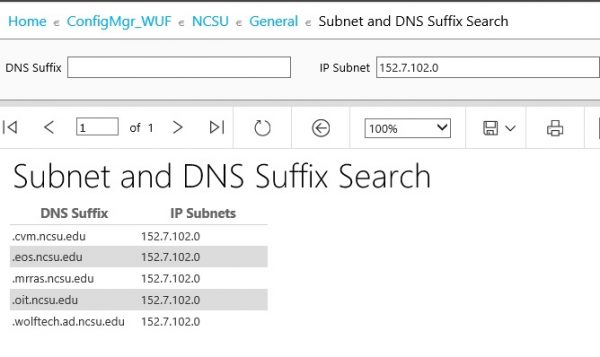
When clicking on the IP subnet, users are taken to a report showing all of the clients for that DNS suffix that have IP’s in that subnet.